Interpolated gap filling
In some situations, a point is missing from all four cameras. For example, markers can get hidden under folds of the skin, or lip markers may get hidden during an extreme facial pose. Vicon CaraPost can fill these gaps in the data using an intelligent interpolated fill. This fill looks at the movement of neighboring points and uses an average of their positions.
For a detailed description of how this function works, see Gap interpolation algorithm and Interpolate gaps (Process menu option) in the Vicon CaraPost Reference.
The following example shows the interpolated fill (small red circle) in the four camera views. (Note this is not present in the ROM take and is shown as an example only.)

To fill gaps:
1. Ensure you have processed your take so that all the available 2D blobs have been used. In general it’s best to make use of any existing data before filling gaps.
Tip: The exception to this rule is if your data is very noisy. In this case, using Interpolate Fill might give better results.
2. To fill all gaps across all points in the data, on the Process menu, click Interpolate gaps. (If you want to fill only a selected point, select the required point first.)
You can see the results of the fill in both the 3D view, 2D camera views, and the Selected Point view. In a camera view the fill is represented by a small red circle with a line through it. Check the results of the fill in each camera view.
3. If you want to change the type of interpolated fill that is performed, edit the settings in the in the Gap-Filling Parameters section of the Properties pane.
You can choose whether to look forwards or backwards, which will smooth out the interpolated fill. You can also specify whether to use single camera detections in the interpolated fill.
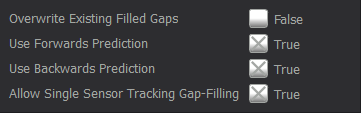
In the Selected Point pane, an interpolated fill is displayed in red.
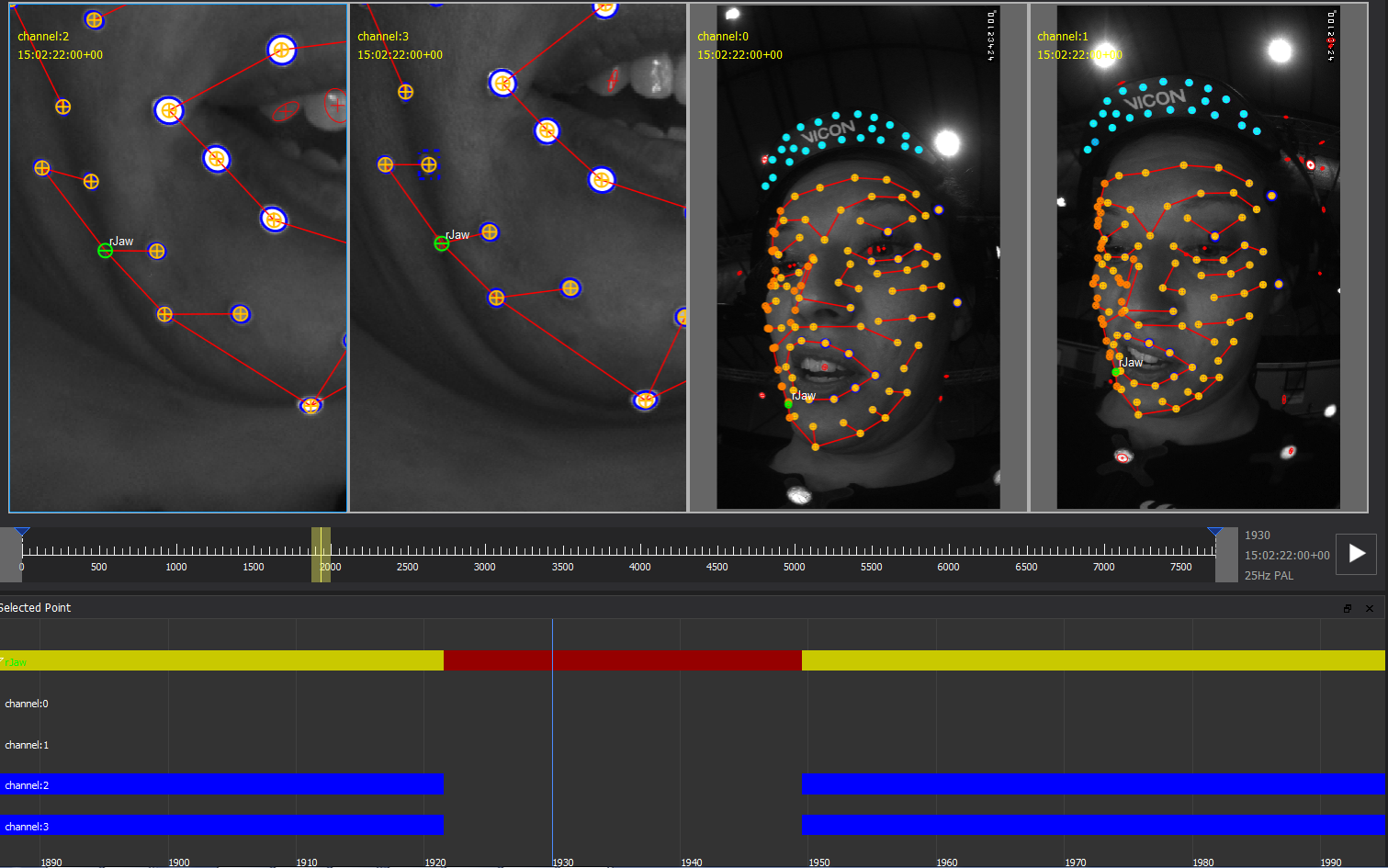
Using a mixture of multi camera, single camera, and interpolated fills, along with the ability to add manual target tracks to your points you can deal with most capture situations. For information on using target tracks, see Target tracking in the Vicon CaraPost Reference.
Before you use the cleaned and gap free ROM take to initialize other files, it’s worth saving your scene and exporting your cleaned take. For more information, see Export a take.
To avoid having to repeat all these steps again, you can use the ROM file to initialize the other takes, as described in Initialize from a ROM file.
