View real-time subject calibration feedback with monitors
Before you set up a biomechanics workflow that includes functional calibration, you can set up a joint range overlay monitor to provide instant visual feedback on how much joint movement the subject has performed during a ROM trial. This is important because a minimum amount of angular movement (per joint) is needed to obtain the best possible calibration. Setting up a monitor enables you to decide immediately whether the ROM trial has captured enough range of joint movement to provide an accurate calibration.
Important: Although collecting the recommended/desired amount of range does not guarantee a good calibration, obtaining positive feedback from a joint range monitor indicates that the ROM trial has the potential to provide a good calibration.
Create a joint range overlay monitor
To create a joint range overlay monitor, you use a new type of monitor, called a Range Overlay monitor, which is available from the Actions menu in the Monitors area.
Because you will be monitoring joint movement, you need to first ensure a Kinematic Fit operation has been run on the subject. You can then create the monitor for a joint movement range.
To create a joint range overlay monitor:
1. Load a ROM trial.
2. Reconstruct and Label the ROM trial.
3. Run a Functional Skeleton Calibration pipeline operation.
4. Kinematic fit the subject using a Pipeline operation under the Core Processing category. Choose one of:
– Either – Kinematic Fit (if the subject is already labeled); or
– Combined Processing with the Output level set to Kinematic Fit.
The following image shows a subject after kinematic fitting.
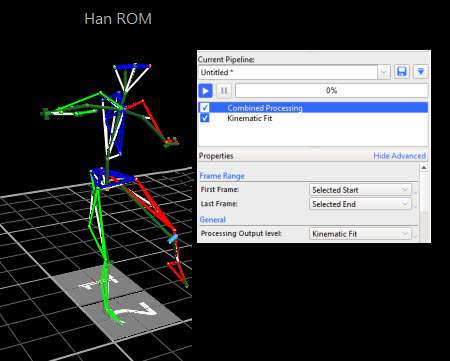
The subject now shows the internal labeling skeleton, displaying joints, as well as the labeled markers and segments.
5. In the Communications pane, click on the Monitors tab to give it focus and ensure a Graph pane is displayed.
6. In either the 3D Perspective view or in the Subjects resources tree, click on a joint whose range you want to monitor.
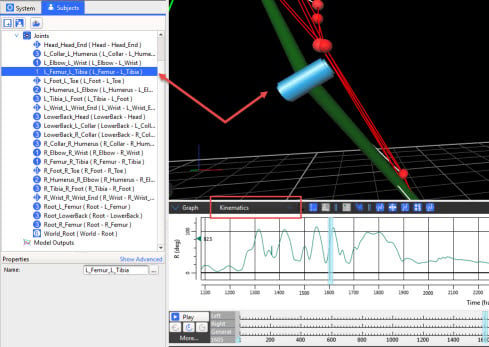
7. In the Graph pane, click the Create a Monitor button.

The new monitor is added to the Monitors list on the Monitors tab in the Communications pane.
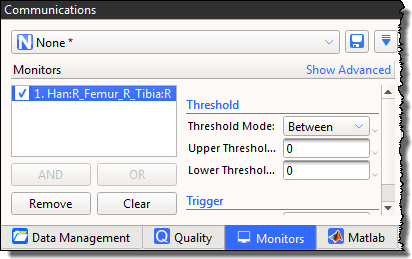
8. On the Monitors tab:
a. Click on the new monitor to select it, and in the Threshold area, set the desired Range of Motion for the selected joint by specifying the Threshold Mode, and the upper and/or lower limits of the range to be monitored.
Tip: To select the required range, look at the values in the Graph view and choose the highest and lowest values shown over the whole trial.
b. In the Actions area, click Add and select Range Overlay from the list of monitor types.
c. Ensure the new action is selected (blue) and in the Name field, provide a descriptive name for your new monitor.
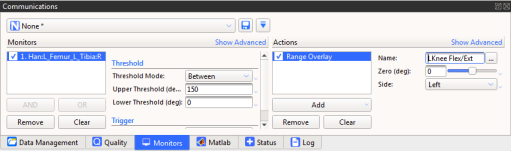
The named monitor appears as an overlay in the Graph view.
9. Play through the trial to see the monitor working.
As the trial progresses, the monitor reflects the collected range of motion for the selected joint.
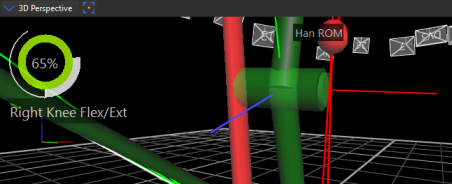
The nearer to 100% that is displayed by the monitor, the more of the required movement has been captured.
10. Save the configuration under a suitable name.
You can use your new monitor for both Live and Offline trials and include it in a biomechanics workflow.
Note that you can use a monitor that was based on a particular subject, such as monitors for labeled trajectories, model outputs, joints, or segments, for other subjects that contain the same marker/segment/joint name. However, note the following restrictions:
❙ If multiple subjects are present, the monitor will only work with the original subject.
❙ The new subject must have the same marker/segment/joint name as was used to configure the monitor.
❙ The new subject must be the only active subject (that is, selected in the System resources tree) that contains that marker/segment/joint name.