For possible solutions to commonly encountered issues, see the following:
❙ My subject calibrated, but it fails to automatically label in Live mode.
❙ I am having problems using MATLAB with Nexus 2.
❙ Have all the markers in your labeling skeleton template been identified?
For the subject calibration to succeed, all the markers specified in the template must be identified in the 3D Perspective view. To see if you have successfully done this:
a. On the Subjects tab in the Resources pane, expand the relevant subject’s node.
b. Expand the Markers sub node.
Each marker in the labeling skeleton is displayed. Markers that have not been identified yet will be shown in gray text, whereas identified markers will be shown in black.
c. Label any unidentified markers.
❙ Is the subject’s name under the subject node on the Subjects tab shown in red?
– The red color indicates that something is missing and that the labeling skeleton is incomplete. This could be due to either the labeling skeleton not being fully developed, for example, if links are missing between segments, or to the required subject measurements not being defined.
– Is the Subjects display enabled in the view Options?
a From the Window menu choose Options.
b In the General View Options list, ensure that the Subjects item is selected.
❙ Is the Processing Output level set to at least the Labels level?
a. In the System resources pane, select Local Vicon System.
b. In the Properties section, make sure the Processing Output level parameter in the General section is set to Label or Kinematic Fit.
❙ Is the correct subject selected?
– On the Subjects resources tab, make sure that the subject you created and calibrated is the only subject selected.
❙ Is the correct labeling skeleton template still attached to the subject?
On the Subjects resources tab, check that the required labeling skeleton template name (on the right of the subject name, in parentheses) is still displayed.
❙ Is the entrance threshold for Labeling completeness set too high?
The Labeling completeness: entrance threshold parameter specifies the minimum proportion of markers that Vicon Nexus must recognize to start labeling. If it is set too high, labeling may fail altogether. Aim to achieve a balance between setting it too low (which may result in mis-labeling when the subject first enters the volume) or too high (which may result in failure to label due to Nexus not recognizing sufficient markers for labeling to start). The default value is 0.85.
a. In the System resources pane, select Local Vicon System.
b. In the Properties pane, go to the Labeling section and lower the Labeling completeness: entrance threshold value by a small amount (for example, 0.05).
❙ Did the subject calibration pipeline operation succeed?
– Sometimes the subject calibration pipeline operation will fail, as indicated by a red X instead of a green check mark by the pipeline operation name in the Pipeline tools pane.
– If it has failed, check the Communications pane Log tab for information as to why the failure occurred. Troubleshoot any error, and run the subject calibration pipeline again.
❙ You can help the auto labeling routine distinguish right from left by introducing asymmetry into your maker placement, for example, by placing one thigh marker higher than the other.
❙ Labeling problems are often caused by tracking skeleton problems so it is often worth looking at the data used for calibration.If you have followed the recommended workflow (see New workflow for Vicon Nexus 2), and labeling is not working well, try the following steps:
a. Try recalculating the subject statistics for the type of activity performed by the subject. For example, try manually labeling a trial of the subject performing the relevant activity, then run a Calculate Skeleton Joint & Marker Statistics pipeline operation to recalculate statistics for this particular subject, instead of using the defaults.
b. Try a full functional calibration, by capturing a ROM trial, manually labeling it, and running a Functional Skeleton Calibration pipeline operation. Note that this may take some time. Open the Options dialog box (F7) and select Subjects. In the Properties pane on the right, select Draw Covariances.
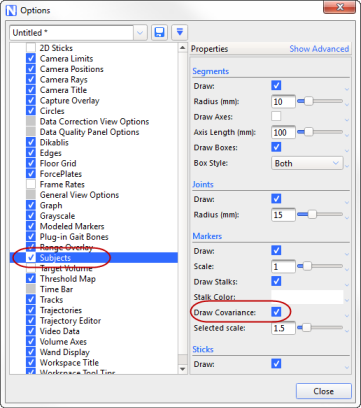
If there are small covariance ellipsoids, this indicates that the calibration will produce good labeling. Large covariance ellipsoids may indicate that labeling quality may be unsatisfactory. Reasons for larger than expected covariance ellipsoids may be due to a poor subject calibration. This can be caused by the existence of an incorrect label in the calibration trial, or need for further optimization of the labeling skeleton template (see Requirements for custom labeling skeleton templates (VSTs)).