With the latest version of Nexus, you can use the Vicon Control app, currently available on iOS 8 devices, to set up, calibrate, and capture with a Vicon Vantage, T-Series or Bonita system.
Control connects wirelessly to Vicon Nexus and streams camera data to your mobile or tablet, enabling a single user to change camera settings, calibrate the system, and start or stop capture from anywhere in the volume.
Vicon Control features include:
❙ The ability to change camera settings, calibrate, and start and stop capture with its intuitive single-handed dial
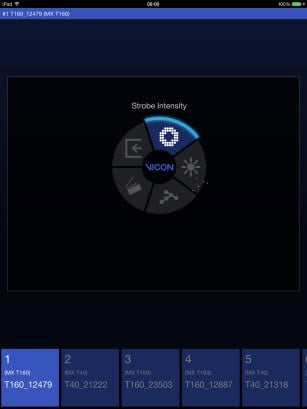
❙ View adjustments to the aperture and focus settings by selecting the camera from Control
❙ Select a Vantage camera and display it automatically using Tap to Select
Note that Vicon Control is compatible with the following devices:
❙ Phone 5, 5C, 5S, 6, 6+
❙ iPad Air, iPad Air 2, iPad Mini 2, and iPad 3
Before you can use your iOS device with Nexus, you must pair it with the PC that is running Nexus (the Vicon host PC).
To connect an iOS device running the Vicon Control app to Nexus on a Vicon host PC:
1. Ensure that your iOS device is connected to a Wifi access point that is on the same subnet as the Vicon host PC.
2. On the Vicon host PC, ensure that the required connection is used, that Nexus is running, and the system is connected.
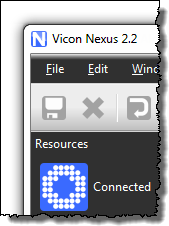
3. On the device, open the Vicon Control app.
The connection to Nexus is displayed on the initial Control screen:
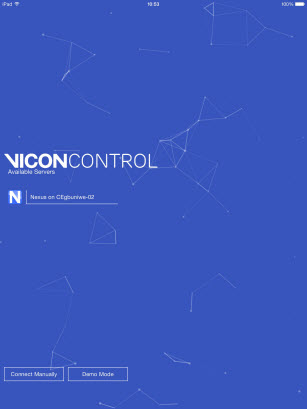
4. Tap the Nexus icon.
You are alerted that you must authorize the connection on the Vicon host PC before you can continue.
In Nexus on the Vicon host PC, an authorization request is displayed:
5. To use the same connection in future, select Remember this choice for future connection attempts. To permit Control to access Nexus, click Allow.
Tip: If later you need to revoke authorizations for Vicon Control, on the Window menu in Nexus, click Reset Control Authorization. This revokes all stored authorizations.
On the iOS device, a screen similar to the following is displayed:
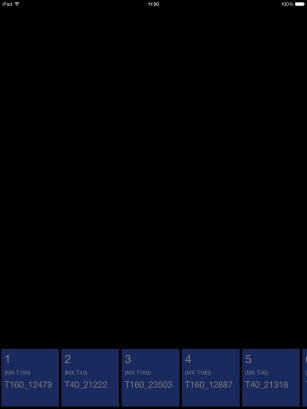
6. To select a camera and display a camera view, tap at the bottom of the screen.
You can swipe the camera view right or left to change to the next or previous camera and use stretch and pinch as normal to zoom in and out.
To access the dial control, tap and hold in a selected camera view.
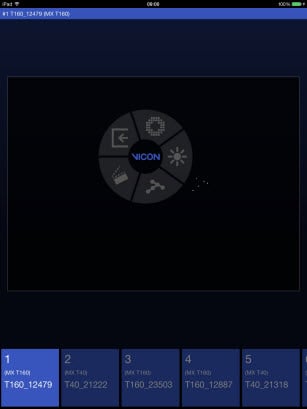
Use the dial to view and change settings, calibrate and capture.