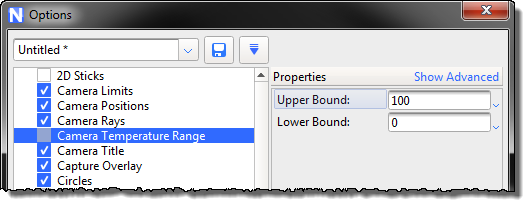The latest version of Nexus is compatible with Vicon's new Vicon Vero and Vicon Vue cameras, enabling you to benefit from their speed, flexibility and affordability.
Vicon Vero includes two optical camera models: Vero 2.2, which can provide up to 330 fps with 2.2 megapixel resolution; and Vero 1.3, which offers up to 250 fps with 1.3 megapixel resolution.
![]()
Vicon Vero cameras are fitted with:
❙ Side-mounted status LEDs on both the camera and the strobe, which give clearly visible camera status information. For more information, see Vero camera status LEDs.
❙ An accelerometer, which enables you to select a camera in the volume by tapping it, and which monitors the camera position to alert you if any cameras are accidentally knocked or moved from their intended positions. For more information, see Vero Tap to Select camera feature andVero bump detection and display.
❙ Thermal sensors, which monitor camera temperature levels so that you are warned of any changes in temperature that could affect the system status. For more information, see Vero temperature sensor display.
To connect Vero cameras to the host PC, Vicon offers a range of options, depending on the number of cameras you want to use and whether you are adding them to an existing Vicon system. To determine the most appropriate switch for your system, contact your local Vicon Sales representative.
For synchronization to third-party devices and timecode, together with connections for analog devices, you can add a Vicon Lock+ to your Vero system.
Vicon Vero cameras can be used in the same system as Vicon T-Series, Bonita and Vantage cameras, but note that they cannot be connected to a Giganet.
In addition to working with current Vicon Nexus, Vicon Vero cameras can also be used with the Vicon Control app (see Compatibility with Vicon Control).
For instructions on setting up Vicon Vero systems, see the Vicon Vero Quick Start Guide, which you can download from the Vicon website.
♦ Location: Camera's Properties pane > Settings section
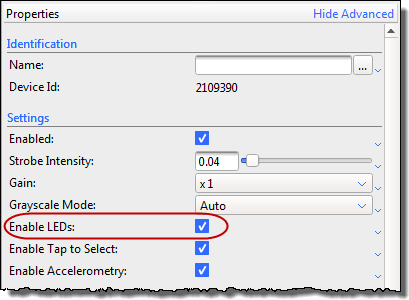
To help you monitor the status of the cameras, they are fitted with status LEDs. Two pairs of tri-color LEDS provide feedback on camera operation, one pair on either side of the camera, and the second pair on either side of the strobe.

To change the display of camera status information:
1. In the System Resources list, select a camera (or all cameras).
2. In the Settings section of the Properties pane, select or clear Enable LEDs.
With Enable LEDs selected (its default setting), while the camera is booting, the status LED color changes from yellow during booting, to red when booting is complete.
When the cameras are communicating with Nexus, the status LEDs turn blue.
After the camera has booted, you can check the cameras' status by observing the status LEDs on each camera, in addition to monitoring the camera status in Nexus.
Color |
Status |
Blue |
Enabled |
Red |
Not contributing |
Red (flashing) |
Bumped |
Off |
Disabled |
Magenta |
Selected |
Off |
Calibration (Wand count == 0) |
Magenta (flashing, period decreases with wand count) |
Calibration (0 < Wand count < Required wands) |
Green |
Calibration (Wand count >= Required wands) |
Cyan |
Automasking |
Off |
Status LEDs disabled |
Tip: In certain camera modes and in certain system configurations, the status LEDs on the camera are automatically turned off to ensure maximum power is available to the strobe.
♦ Location: Camera's Properties pane > Settings section
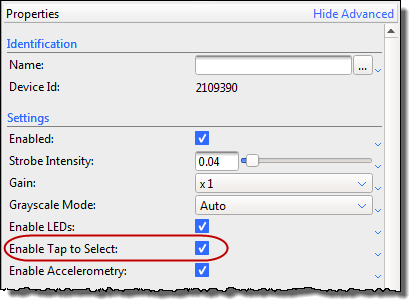
Vicon Vero cameras provide a Tap to Select feature, which enables you to lightly tap the camera in the volume to select it (and deselect the other cameras). This is useful, for example, when you are setting up cameras, before they are calibrated. The Tap to Select feature is on by default.
To turn Tap to Select on or off:
1. In the System Resources list, select the required camera.
2. In the Properties pane, go to the Settings section and select or clear Enable Tap to Select.
Note that when Enable Accelerometry is selected, if you tap a camera too hard, or if the camera is accidentally knocked, a calibrated camera is reported as 'bumped', that is, the camera’s status LEDs flash red and in Nexus, the Status section in the Properties pane for the relevant camera displays a check mark in its Bumped check box.
You can remove a camera’s Bumped status in Nexus. If this is a frequent occurrence, you can change its sensitivity to being tapped by reducing the Bump Detection Sensitivity. For more information see the following section.
♦ Location:
Camera's Properties pane > Settings
section and
Camera's Properties pane > Status
section
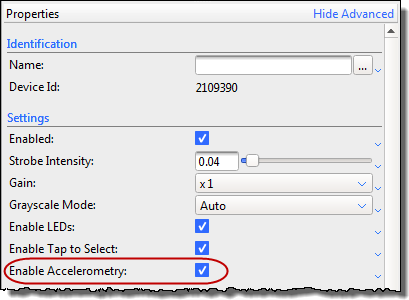
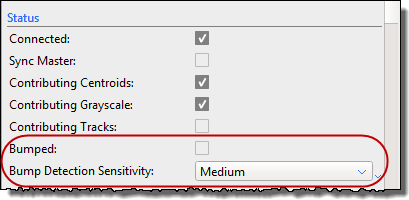
In addition to the Tap to Select feature (see above), Vicon Vero cameras also provide bump detection.
When Enable Accelerometry is selected (its default setting), bump detection works on calibrated cameras to alert you when they have moved from their calibrated positions.
To turn bump detection on or off:
1. In the System Resources pane, select a camera (or all cameras).
2. In
the Properties pane, expand the Settings section and select or clear Enable Accelerometry.
When Enable Accelerometry is selected,
if a calibrated camera is accidentally knocked, the
camera's status LEDs indicate that it is a bumped camera by flashing red
and in Nexus, the camera’s Bumped check
box (in its Status properties) displays a
check mark.
To change the sensitivity of the accelerometer:
1. In the System Resources list, select the required camera (or all cameras).
2. In the Properties pane, go to the Status section and in the Bump Detection Sensitivity pull-down, select a different option.
To clear a camera's Bumped status:
For a single camera:
1. In the System Resources list, select the bumped camera.
2. In the Properties pane, go to the Status section and clear the Bumped check box.
For all cameras:
♦ Press Ctrl+Shift+B
Note the following limitations:
❙ Bump detection is active only on calibrated cameras.
❙ Bump detection cannot detect movement that does not change the local gravity vector, for example. slow translation with no rotation; rotation about the G-vector.
❙ Bump detection cannot detect movements that occur when the camera is not connected to a live system.
❙ The camera is detected as bumped when the reading from the accelerometer is sufficiently different from the last reading that was sent. Therefore gradual changes (for example, a slipping camera mount) may not be detected until they are large enough to trigger a new notification.
♦ Location: Camera's Properties pane > Hardware section > Camera Body Temp 1 and Camera Body Temp 2
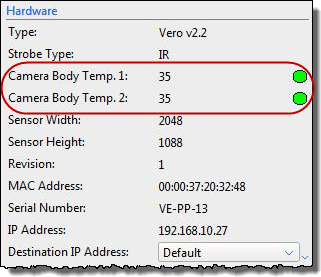
Significant changes in camera temperature can have small effects on the camera's lens. Camera calibrations take into account lens intrinsics. Changes in these intrinsic properties can have small impacts on overall data quality.
However, note that large temperature changes generally result in only very small data effects. Temperature monitoring is made available to optimize calibration-to-collection consistency.
Vicon Vero cameras have on-board temperature sensors. These sensors enable you to determine when cameras have reached a stable temperature from a cold start and to observe any change in camera temperature (possibly associated with environmental changes).
The data for the onboard sensors is displayed in the Hardware section. A numeric indicator (in degrees Celsius) and a colored temperature indicator is displayed for each sensor. The color of the indicator changes to reflect a change in temperature: yellow (warming up to the temperature specified by the lower bounds), green (between the specified upper and lower bounds) or red (overheated above the upper bounds).
Because Vicon motion capture cameras are used in a wide variety of environments, a stable camera temperature will be different for different users. The Camera Temperature Range option enables you to set values that are representative of your laboratory environment.
You can change the upper and lower bounds of the Camera Temperature Range in the Options dialog box (F7).