Initialize from ROM troubleshooting
The following topics offer solutions for commonly encountered initialization from ROM issues.
❙ Initialize from ROM does nothing.
❙ Initialize from ROM fails to initialize some or all of the brim points.
❙ Initialize from ROM fails to initialize some face marker points.
❙ Initialize from ROM initializes most/all marker points, but some are mismatched.
Initialize from ROM does nothing.
Initialize from ROM fails completely if no ROM take has been loaded. This generates an error message in the Vicon CaraPost Log pane.
To fix the problem, ensure that you have loaded a ROM take before attempting to run the Initialize from ROM process.
Initialize from ROM fails to initialize some or all of the brim points.
Initialize from ROM can fail to initialize the brim either because blob detection has failed, or (more likely) because the tracking parameters used during the process are not set appropriately. Because the Initialize from ROM process can only be run once for a take, the recommended workflow for solving problems in ROM initialization is as follows:
1. Undo (Ctrl+Z) the results of the previous Initialize from ROM process.
2. Change blob detection, initialize from ROM parameters, or tracking parameters to address the problem, and run Initialize from ROM again (see below for suggested changes). Repeat Steps 1 and 2 until you have a reasonable result.
3. Make any final corrections (either deletions or additions) to the initialized points by hand.
4. Perform a final bundle adjustment to get the best results, by clicking Process > Bundle Frame [Unconstrained].
Note that in this case you may also have to assign missing point labels by hand.
In Step 2 above, to decide which blob-fitting, initialize from ROM, or tracking parameters to change:
1. Check that the blobs generated for the current frame look appropriate. To do this, right-click in a 2D view and turn on the display of Points and Projections so that you can see the blob detections.
If the brim blob detections look incorrect, follow the instructions in Blob detection troubleshooting.
2. Check whether the brim point positions are significantly different in the ROM frame and the current frame. To do this, compare the light blue ROM marker positions for the brim points, and the locations of brim detections in the current frame. If there are significant differences, try one of the following:
– Increase the ROM Brim Point Tracking Distance parameter so that it is larger than the largest distance in pixels between a brim point and its corresponding detection in the current frame.
To measure this distance, right-click on a camera view and then click Start Measurement and click and drag between the two positions. This measures the difference in pixels between the position of a point in the ROM frame and the detection in the current frame;
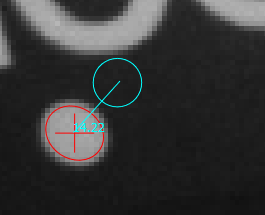
or
– Increase the ROM Max. Allowed 3D Point Error, eg, from 5mm to 10mm or higher and also ensure that the Remove Bad 3D Points tracking parameter is set to True.
Initialize from ROM fails to initialize some face marker points.
Initialize from ROM can fail to initialize the face marker points either because blob detection has failed, or (more likely) because the tracking parameters used during the process are not set appropriately. As Initialize from ROM can only be run once for a take, the recommended workflow for solving problems in ROM initialization is as follows:
1. Undo (Ctrl+Z) the results of the previous Initialize from ROM process.
2. Change blob detection, initialize from ROM parameters, or tracking parameters (see below for suggested changes), and run Initialize from ROM again.
3. Repeat Steps 1 and 2 until you have a reasonable result.
4. Make any final corrections (either deletions or additions) to the initialized points by hand.
5. To get the best results, perform a final bundle adjustment by clicking Process > Bundle Frame [Unconstrained]. Note that in this case you may also have to assign missing point labels by hand.
In Step 2 above, to decide which blob-fitting, initialize from ROM parameters, or tracking parameters to change:
1. Check that the blobs generated for the current frame look appropriate. To do this, right-click in a 2D view and turn on the display of Points and Projections so that you can see the blob detections.
If the facial blob detections look incorrect, follow the instructions in Blob detection troubleshooting.
2. Check whether the face point positions are significantly different in the ROM frame and the current frame. To do this, compare the light blue ROM marker positions for the face points, and the locations of face detections in the current frame. If there are significant differences, try one of the following:
– Increase the ROM Face Point Tracking Distance parameter so that it is larger than the largest distance in pixels between a brim point and its corresponding detection in the current frame. To measure this distance, right-click on a camera view and then click Start Measurement and click and drag between the two positions. This measures the difference in pixels between the position of a point in the ROM frame and the detection in the current frame.

or
– Increase the ROM Max. Allowed 3D Point Error, eg, from 5mm to 10mm or higher and also ensure that the Remove Bad 3D Points tracking parameter is set to its default value of True.
Initialize from ROM initializes most/all marker points, but some are mismatched.
Initialize from ROM can mismatch points if the initialize from ROM or tracking parameters used during the process are not set appropriately. Because the Initialize from ROM process can only be run once for a take, the recommended general workflow for solving problems in ROM initialization is as follows:
1. Undo (Ctrl+Z) the results of the previous Initialize from ROM process.
2. Change the initialize from ROM or tracking parameters to address the problem, and run Initialize from ROM again. Repeat Steps 1 and 2 until you have a reasonable result.
3. Make any final corrections (either deletions or additions) to the initialized points by hand.
4. To get the best results, perform a final bundle adjustment, by clicking Process > Bundle Frame [Unconstrained].
Note that in this case you may also have to assign missing point labels by hand.
In Step 2 above, to reduce mismatches, make the following changes to the initialize from ROM and tracking parameters:
1. Check that Remove Bad 2D Projections and Remove Bad 3D Points are enabled in the Tracking Parameters section.
If they are, decrease the values for ROM Max Allowed 3D Point Error in the Initialize From ROM Parameters section, and also (less likely to be needed) Max Allowed 2D Projection Error in the Tracking Parameters section. This is especially true if the facial marker set being used is very dense.
2. (Less likely) Reduce the values of the ROM Face Point Tracking Distance or ROM Brim Point Tracking Distance initialize from ROM parameters.
Initialize from ROM creates a set of new marker points that appear as new points in the Continuity chart and do not connect to existing marker points.
Initialize from ROM creates a new set of marker points in addition to existing marker points. If you run the Initialize from ROM command more than once for a take, it will create a new, independent set of markers each time.
You are therefore recommended to run the Initialize from ROM command once only in any given take.
