Modify the calibration brim
To modify the calibration brim that is supplied with your Vicon Cara system, use the brim template that is installed to the following default location:
C:\Program Files\Vicon\CaraPost\CalibrationBrimFiles
Black and white versions of the template are supplied as:
❙ An SVG (Scalable Vector Graphics) file, for editing and printing:
– Brim_Calibration_Label-BLACK-CUSTOM_TEMPLATE.svg
– Brim_Calibration_Label-WHITE-CUSTOM_TEMPLATE.svg
❙ A PDF file, for viewing only:
– Brim_Calibration_Label-BLACK-CUSTOM_TEMPLATE.pdf
– Brim_Calibration_Label-WHITE-CUSTOM_TEMPLATE.pdf
Both the supplied SVG file and the corresponding PDF include guidelines on how to edit the SVG file to produce a custom calibration brim.
To open the file and edit the required layers, use the Inkscape SVG Editor software, a free download, available from:
In a normal Vicon CaraPost workflow (see Using Vicon CaraPost), after you have imported the capture files and performed blob detection, you use the Initialize Default Calibration Brim command on the Processing menu to enable Vicon CaraPost to calculate the positions of the cameras. However, if you are using a modified calibration brim, instead of Initialize Default Calibration Brim, go to the File menu and click Import Calibration Brim [SVG].
Important: Note that although this functionality in CaraPost enables you to use a customized (planar) calibration brim, end-user support for this functionality is not provided. You are responsible both for creating a suitable calibration brim geometry, and also for printing and producing the final physical brim.
To view the customized calibration brim:
♦ On the View menu, click Show Calibration Brim SVG.
The following illustration shows the V2.0 calibration brim with black blobs on a white background, as displayed for viewing.
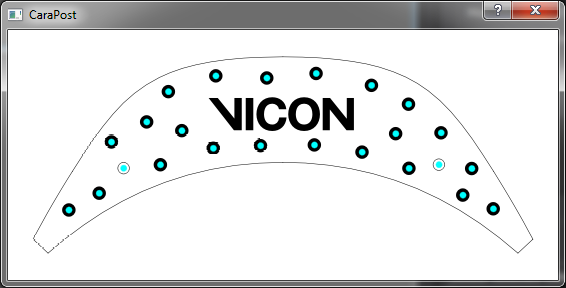
Tip: A known issue in Vicon CaraPost causes certain editing operations performed on the SVG file in the Inkscape SVG editor to result in an SVG file that displays the image of the brim upside-down in CaraPost. This issue affects only the display of the brim and does not affect its functionality.
