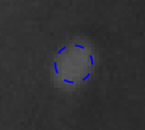Target tracking
The Target Tracker is a manual tracking tool which enables you add and track additional points where no detections exist, or fill in gaps for existing tracked points where the automatic tracker has failed.
In normal use of Vicon CaraPost, you should not need to use the Target Tracker very often, but it can occasionally be useful for tracking marker points which cannot be tracked any other way. A good example is for tracking marker points which go in and out of occlusion during a take, for example, eyelid markers.
The following target tracking workflows are covered:
❙ Create and track a new target-tracked point
❙ Fill gaps or re-track existing points with Target Tracker
❙ Example of tracking a partially occluded marker
For a description of how the target tracker can be used to create missing detections as part of the main automatic tracking workflow within CaraPost, see Optimize a take in Using Vicon CaraPost.
About target tracks
When you add a target track, if you zoom in (keeping the target track selected), you can see that it is displayed as a blue box containing a green circle around a cross.
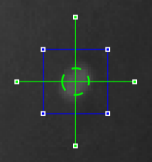
The blue box contains the pattern that you are tracking (the marker). Ensure it comfortably contains the marker. The green cross represents the comparison region, which is the area in adjacent frames that will be searched to find the pattern that is being matched (ie the marker). The green circle represents the middle of the pattern.
To adjust the comparison region, drag its white handles. Make the comparison region slightly larger than the pattern to be matched (usually a circular marker). If you make the comparison region too large, the accuracy of the pattern matching is reduced. If you make the region too small, the outline of the circle is hard to distinguish against the background.
Tip: Increase the size of the comparison region (the green cross) for fast-moving shots and reduce it for slow-moving ones.
When a target track is not selected, it is rendered as a blue box representing the pattern area, and a broken yellow circle representing the center of the pattern area.
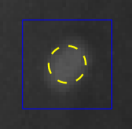
A target track that is not on a keyframe is rendered as a broken blue circle representing the center of the pattern area.